

- #Http toolkit certificate rejected install#
- #Http toolkit certificate rejected manual#
- #Http toolkit certificate rejected full#
Once this is complete, you're good to go. You can also press 'Reconnect', to reuse the previous successful configuration, which should work as long as the HTTP Toolkit app is still running on the same port & IP as before. In future, just open the HTTP Toolkit app (or any other barcode scanner), scan the code shown on your computer, and interception will start again automatically. You're done! The app should say 'Connected', which means HTTP Toolkit is now intercepting your device.
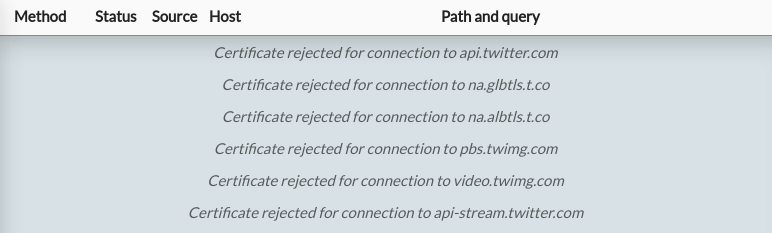 If you'd like to remove this CA later, go to Settings -> Security -> Encryption & Credentials -> Trusted Credentials, and remove it from the 'User' tab. It's unique to you, and isn't shared with anybody else or any other devices.
If you'd like to remove this CA later, go to Settings -> Security -> Encryption & Credentials -> Trusted Credentials, and remove it from the 'User' tab. It's unique to you, and isn't shared with anybody else or any other devices.  The CA used was generated by your computer's HTTP Toolkit instance. On some devices, this will require you to confirm your device PIN, password or pattern, or to configure one if your device doesn't already have one. This is installed as a user-installed CA certificate, and allows secure HTTPS traffic from apps that trust user certificates to be intercepted by HTTP Toolkit. You'll then be prompted to trust HTTP Toolkit's Certificate Authority (CA) certificate. More details on how this works are available in 'The Technical Details' below. Your traffic is never sent to any remote servers, only to your local HTTP Toolkit instance. You'll be asked to allow HTTP Toolkit to act as a VPN, redirecting your network traffic. Scan the code to begin interception setup.Īccept each of the shown Android prompts to set up interception:. Start the app, press 'Scan Code', and give HTTP Toolkit permission to access your camera. Install the HTTP Toolkit app from the play store. HTTP Toolkit will automatically begin interception setup. Scan the code shown and open the link within. Start HTTP Toolkit on your computer and click the 'Android device' interception option to expand it:. Download and install HTTP Toolkit, if you haven't already.
The CA used was generated by your computer's HTTP Toolkit instance. On some devices, this will require you to confirm your device PIN, password or pattern, or to configure one if your device doesn't already have one. This is installed as a user-installed CA certificate, and allows secure HTTPS traffic from apps that trust user certificates to be intercepted by HTTP Toolkit. You'll then be prompted to trust HTTP Toolkit's Certificate Authority (CA) certificate. More details on how this works are available in 'The Technical Details' below. Your traffic is never sent to any remote servers, only to your local HTTP Toolkit instance. You'll be asked to allow HTTP Toolkit to act as a VPN, redirecting your network traffic. Scan the code to begin interception setup.Īccept each of the shown Android prompts to set up interception:. Start the app, press 'Scan Code', and give HTTP Toolkit permission to access your camera. Install the HTTP Toolkit app from the play store. HTTP Toolkit will automatically begin interception setup. Scan the code shown and open the link within. Start HTTP Toolkit on your computer and click the 'Android device' interception option to expand it:. Download and install HTTP Toolkit, if you haven't already. Keep reading to get started right away, or jump to the full details for your case in 'Intercepting HTTPS traffic from your own app' or 'Intercepting HTTPS traffic from 3rd party apps'. If you're trying to intercept HTTPS from a 3rd party app or an existing build that can't be easily changed, you'll usually want to use an emulator or rooted device instead. If you're debugging your own app, rebuilding with the config change and using any test device you like is very quick and easy, and usually the simplest option.
Use an emulator or a rooted device with HTTP Toolkit's ADB-based interception, to inject a system CA certificate. Make a small change to the app's config, so that it trusts user-installed CA certificates. To intercept secure HTTPS traffic from other apps on non-rooted devices, you'll need to either: 
HTTP Toolkit can automatically intercept, inspect & rewrite traffic from any Android device.įor a quick demo and an outline of how this works, check out the HTTP Toolkit for Android page, or read on for a detailed guide.įor many cases, including most browser traffic, emulators, and rooted devices, this works with zero manual setup required.



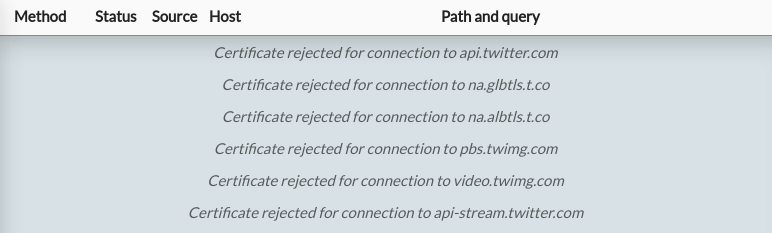




 0 kommentar(er)
0 kommentar(er)
